「やよいの青色申告 オンライン」と「Misoca」を連携してみたら、便利すぎた!

「やよいの青色申告 オンライン」のユーザーになって1年以上が経過した筆者ですが、実はひとつ、未だに使用していない機能があります。「スマート取引取込」です。これは他社アプリケーションやWebサービスの取引データを取得し、弥生 シリーズの会計ソフトに仕訳として自動取込のできる機能のこと。最近は連携サービスの種類もどんどん増えているといいます。今回はそのひとつである、クラウド請求管理サービス「Misoca」との連携でカンタン仕訳を体験してみました。
[おすすめ]法人の会計業務をかんたんに!無料で使える「弥生会計 オンライン」
目次
- POINT
-
- 連携させるには、事前に弥生IDアカウント&パスワードが必要になる
- Misoca上で請求書を作成。後はやよいの青色申告 オンラインにデータ送信するのみ
- 最後に「スマート取引取込」から取引記録を取得して完了
0円から利用できる請求書作成サービス
確定申告で手間のかかる作業のひとつといえば「売掛金」の記録ですよね。なかには同じ取引先でも「案件ごとに請求書を分けてほしい」なんてこともあって、月イチで売掛金登録をしていても、相応の時間がとられてしまいます。
しかし「やよいの青色申告 オンライン」には「スマート取引取込」機能があります。請求書作成サービス「Misoca」との連携もでき、「ほんの数分」で仕訳が済んでしまうんです。
まずは「Misoca」の登録から解説します。登録にはメールアドレスとパスワードが必要となります。なお「やよいの青色申告 オンライン」と「Misoca」の連携機能を使う場合に限り、後で弥生IDアカウントとパスワードが必要になるので、あらかじめ用意しておきます。
登録作業はとてもカンタンです。「Misoca」の登録ページからメールアドレスとパスワードを入力するのみ。あとは送られてきたメールにあるURLをクリックして登録完了です。
では、実際に請求書を作成してみましょう。
請求情報の入力画面(下画面)では、請求日、請求書番号、請求先名称といった必須事項のほか、担当者、件名、支払期限、そして請求元情報を入力します。請求者の情報欄には、名前や会社名、住所、電話番号、メールアドレス、支払口座はもちろん、ロゴや印影といった画像データを貼り付けることができます(請求元情報は「自社情報」として事前登録しておくことも可能です)。
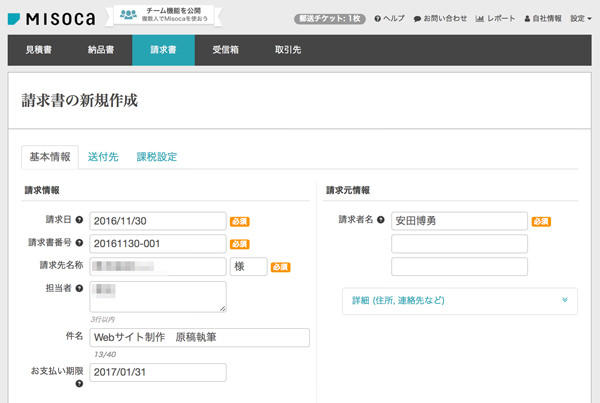
請求書の新規作成画面(上段)。「請求元情報」にある「詳細」からロゴや印影などの画像データの貼り付けができる
請求情報の入力画面から下にスクロールすると、請求内容の入力画面があらわれます(下画面)。ここでは品番・品名のほか、数量・単価を入力することで、合計金額が自動計算されます。以上、請求書の入力が終わったら、右下にある「保存する」のボタンをクリックします。
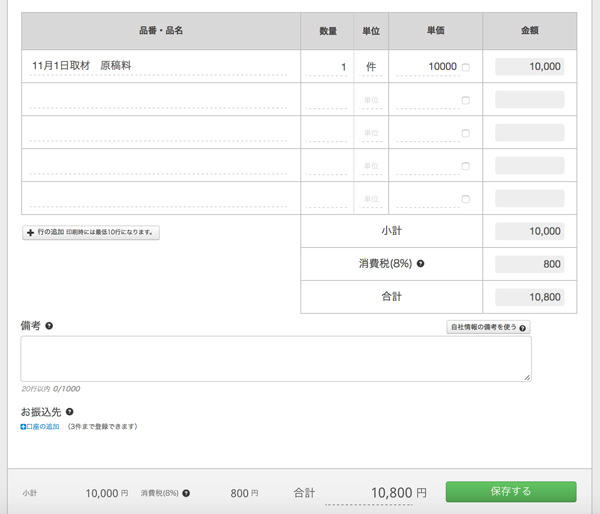
請求書の新規作成画面(下段)で請求内容を入力。「課税設定」から、消費税別・消費税込の切り替え等もできる
請求書作成後は、「請求書の詳細」ページから請求書のテンプレート(デザイン)も切り替えられます。なお、ここではいきなり請求書の作成を試みましたが、見積書、納品書も同じ操作でかんたんに作成が可能です。作成した見積書・納品書は、「その他」ボタンから請求書のフォーマットに変換することもできます。
作成済みの請求書ならば、たった”2クリック”
ここからは会計ソフトとの連携ですが、少し準備が必要です。
連携機能を使う前には、「やよいの青色申告 オンライン」上で、スマート取引取込を一度だけ起動させておく必要があります。 サイドメニューにある「スマート取引取込」をクリックし、説明ページが開き、右下にある「さっそく使ってみる」から「スマート取引取込」を起動させておきましょう。初回起動が済んでいれば、この作業は以降、不要となります。
次に「Misoca」を開きます。「設定」→「アカウント情報」から「ログイン情報」画面を表示し、「外部アカウント連携」欄にある「YOYOI SMART CONNECTと連携する」をクリックします。ここで弥生IDアカウントとパスワードが求められますので、それぞれを入力し、ログインします。これで連携設定は完了。下画面のように、「請求書の詳細」画面に「弥生」ボタンが表示されるようになります。
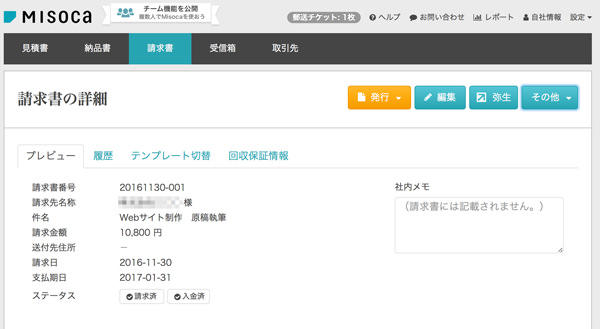
「発行」「編集」「その他」のボタンとともに「弥生」ボタンが表示される。なお「発行」ボタンからは請求書のメール送信、郵送、PDF化、印刷等が行える
「弥生」ボタンから、作成した請求書情報を会計ソフトに送信できます。
「弥生」ボタンをクリックすると、下のような送信画面が表示されるので、ここからアカウント登録されている会計ソフトを選択。「摘要」には、請求書作成時の「件名」が入力された状態になっているので、適宜変更し、送信ボタンをクリックします。
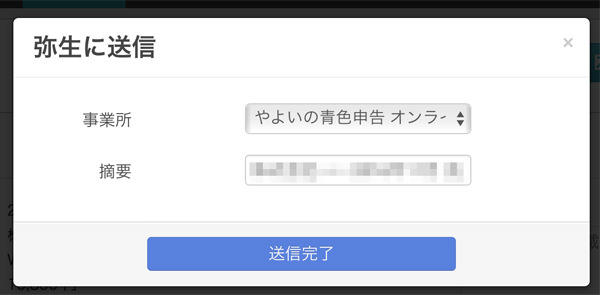
送信画面。送信が終われば「送信」ボタンが「送信完了」に切り替わる
いかがでしょうか? 請求書作成が済んでいれば、請求書1件あたり「弥生」ボタン→「送信」ボタンのたった2クリックで、請求情報が会計ソフトに送信されるということ。請求書が複数枚あっても、短時間で送信を済ませることができます。
なお、請求書が「送信済み」の状態であれば、先述の「弥生」ボタン内に「送信済」と表示されます。Misoca上で1件1件送信することとなりますが、たとえその月に大量の請求書作成業務があったとしても、この表示があることで、誤って二重送信するのを防いでくれるので安心です。
「Misoca」から送信された情報を確認
しかし、実はこれだけでは、会計ソフトへの”登録”までは完了していません。
登録を完了させるにはまず、「やよいの青色申告 オンライン」を起動し、メインメニューにある「スマート取引取込」をクリックします。ここで右下の「内容を確認」をクリックすることで「Misoca」から取り込まれたデータが一覧表示されます。
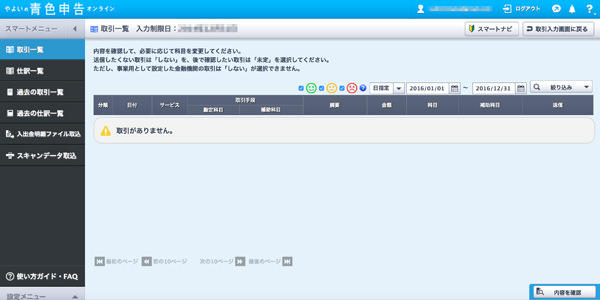
「内容を確認」をクリックすると、送信された請求情報が一覧表示される
今回、私は3件の請求情報を取り込んでみました。「Misoca」から取り込んだ請求情報から取引手段の勘定科目は「売掛金」、相手科目は「売上」として確認することができます(下画面)。最後に右下にある「確定する」をクリックすることで「MIsoca」の請求情報が会計ソフトに仕訳として登録されます。
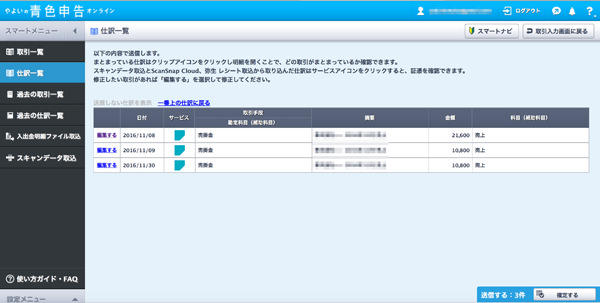
請求情報の一覧表示。「確定する」をクリックすると、これらの情報が登録される
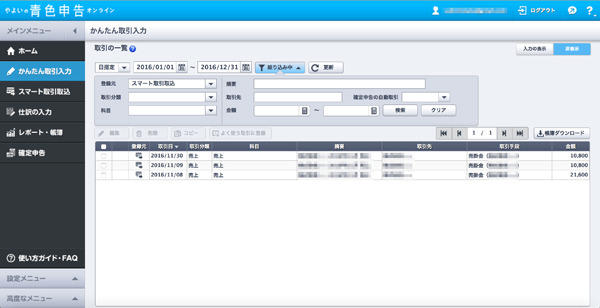
「かんたん取引入力」などから、登録された取引記録を確認できる
請求書の作成から、取引記録の登録まで、超カンタンに済ませることができ、請求書にはフリーランスが悩みがちな源泉所得税の入った請求書の仕訳までされるので、便利ですね! これら一連の作業が習慣づいていけば、会計ソフト上での面倒な売掛金登録の手間が一掃されると思います。面倒な請求書作成の作業の負担を減らしたいと考えている方は、ぜひ「Misoca」の導入を検討してみてはいかがでしょうか。
photo:Thinkstock / Getty Images

